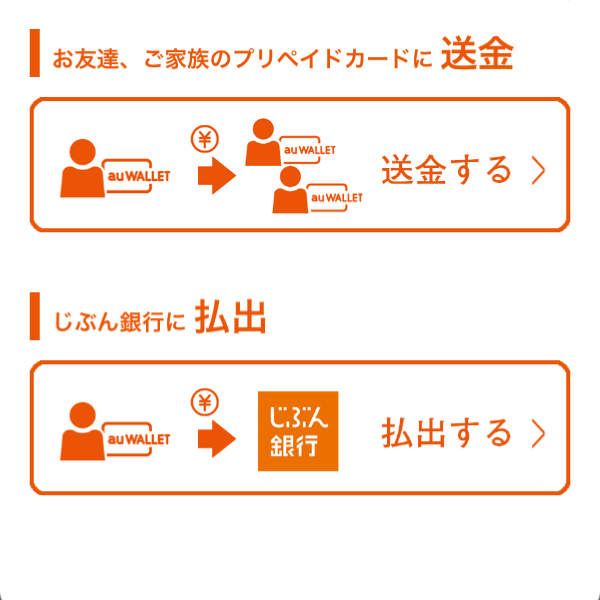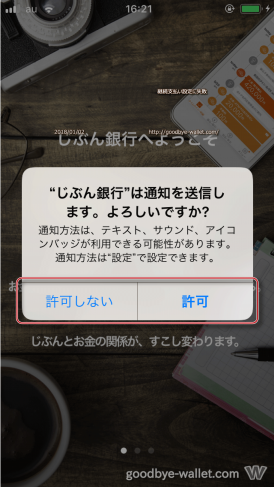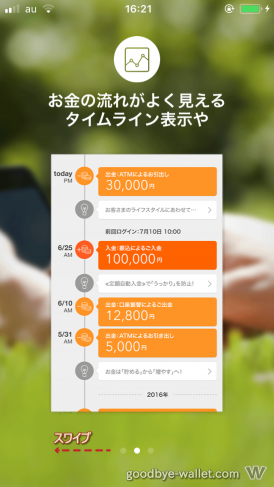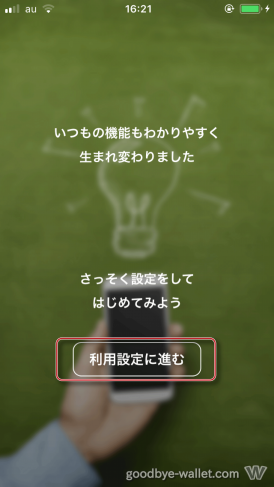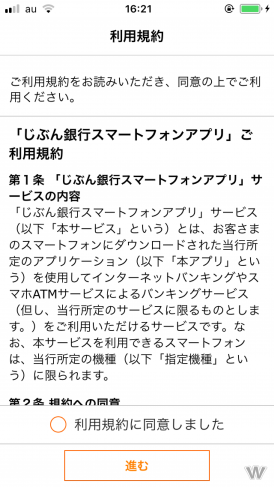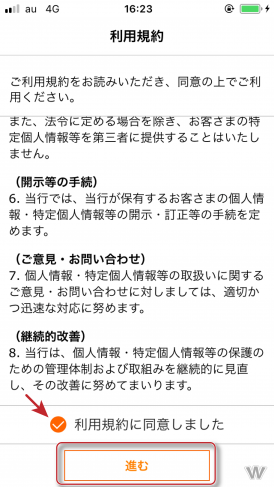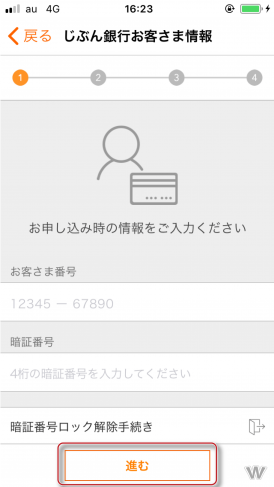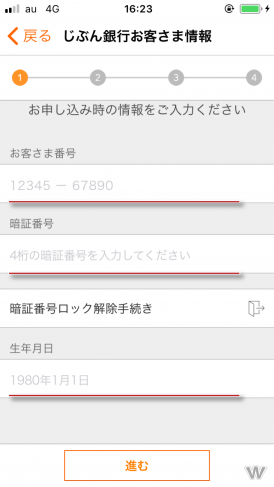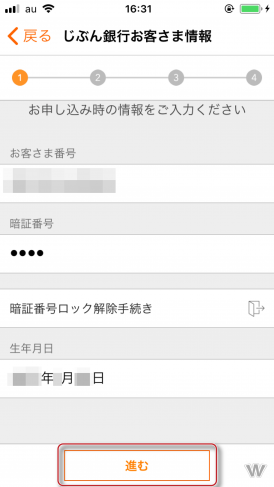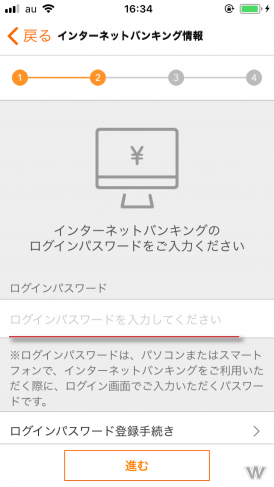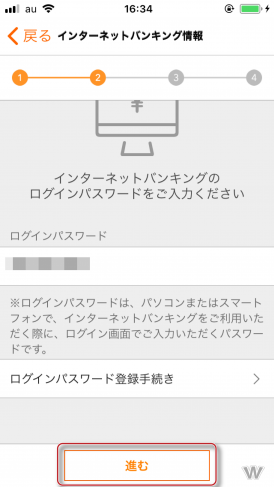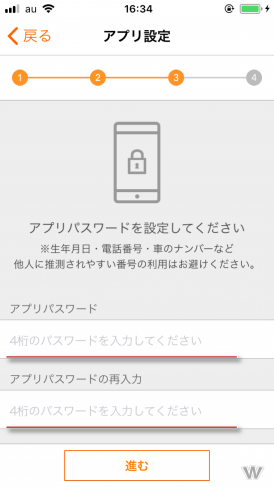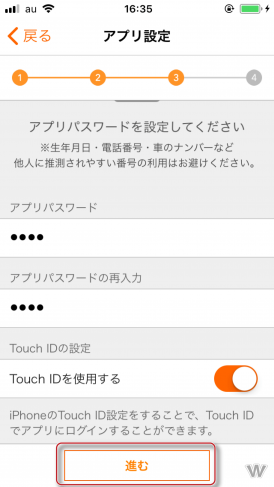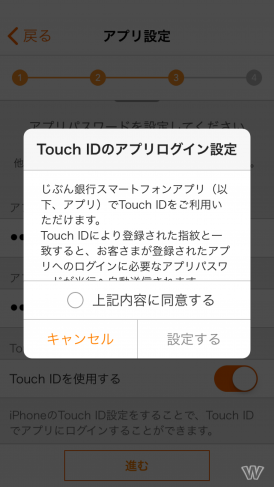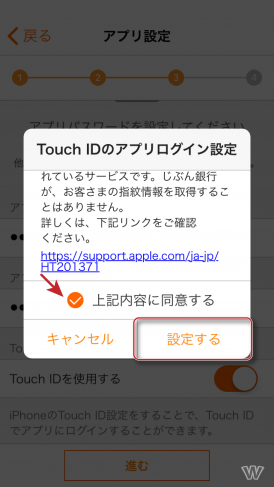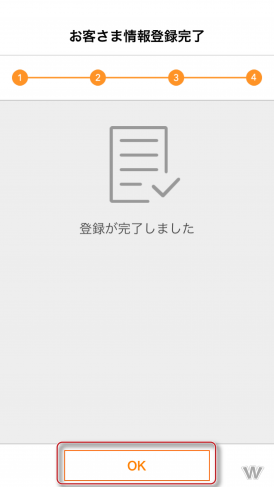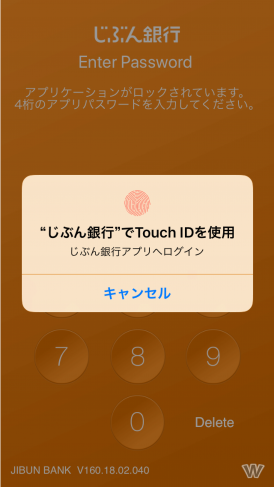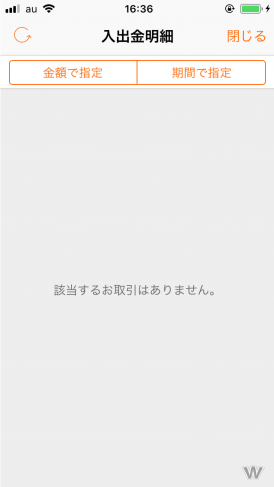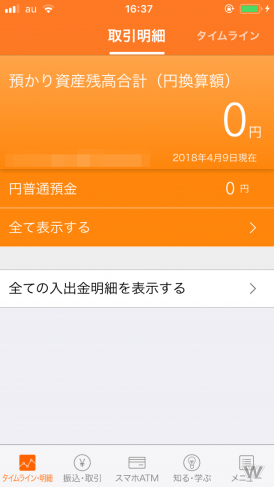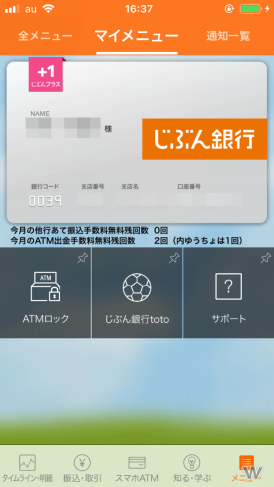「じぶん銀行」アプリのインストールと初期設定
ついにauWALLETの残高から現金化の機能が公式に発表され、
「じぶん銀行」への出金に対応しました。
「じぶん銀行」の残高確認などをスムーズに行うにはやはりアプリの利用が便利です。
ここではiPhoneへ「じぶん銀行」アプリをインストールして初期設定をする流れをご紹介します。
本記事では既に「じぶん銀行口座」の申込・開設が済んでいる前提でご紹介しています。
「じぶん銀行」アプリのインストール
アプリのインストールは通常のアプリ同様に以下からダウンロードが可能です。
アプリインストールのお作法に従ってインストールを行い、
完了したらアプリを起動します。
以下は、じぶん銀行アプリ「バージョン160.18.02.040」時点の画面でご紹介しています。
「じぶん銀行」アプリの初期設定
初めて「じぶん銀行」アプリを起動すると通知の許可の選択を求められます。
適宜、選択してください。
チュートリアル表示
個人的にはチュートリアル画面(操作説明)は好きではないのですが、
初期画面として3ページのチュートリアル画面が表示されます。
左へスワイプしてページ遷移します。
次のページもスワイプします。
3ページ目に「利用設定に進む」ボタンが表示されますので、
タップして利用設定を開始します。
利用設定
最初にアプリの利用規約が表示されます。
スクロールして一読したら「利用規約に同意しました」をタップし選択し、
「進む」をタップします。
尚、利用規約は後からでも以下で読むことができます。
「じぶん銀行スマートフォンアプリ」ご利用規約|規約 | じぶん銀行(PDF)
「じぶん銀行お客さま情報」画面が表示されます。
「お客さま番号」「暗証番号」「生年月日」の入力を行います。
尚、お客さま番号はキャッシュカードに書かれています。
入力が完了したら「進む」をタップします。
「インターネットバンキング情報」画面が表示されます。
ログインパスワード入力を行ったら「進む」をタップします。
最後に「じぶん銀行アプリ」を利用する際の起動パスワード設定を行います。
新しく4桁のパスワードを入力して設定します。(アプリ固有に設定するものです)
パスワードを入力し、Touch ID対応端末ではTouch IDの利用可否を選択します。
入力が完了したら「進む」をタップします。
Touch IDの利用を選択した場合には、Touch IDの利用の注意事項に同意する必要があります。
注意事項最後に「詳しくは、…」と書かれているリンクは、
以下のページにリンクしています。
iPhone や iPad で Touch ID を使う – Apple サポート(https://support.apple.com/ja-jp/HT201371)
「上記内容に同意する」をタップし選択して「設定する」をタップして完了します。
すべての設定が完了すると完了メッセージが表示されますので、
「OK」をタップして終了します。
じぶん銀行アプリへのログイン
初期設定時に入力したパスワード又はTouch ID等を使用してアプリにログインします。
アプリでは一般的銀行アプリの機能がサクサク確認できます。
取引明細や残高。(全然使ってないし)
マイメニューでは口座番号なども確認できます。
auWALLETからの出金を実際に行って、
じぶん銀行アプリを利用して残高確認を行っていきます。
au™、au by KDDI、auロゴはKDDI株式会社の登録商標です。
登録番号は以下の通りです。
第4449667号、第4464105号、第4472337号、第4472338号、
第4494464号、第4531747号、第4814423号、第4836315号、
第5491501号
au WALLET™、au WALLETロゴはKDDI株式会社の登録商標です。
登録番号は以下の通りです。
商願2014-4475
公開日:
最終更新日:2018/04/19